Ogni estate, Apple rilascia una nuova beta di iOS per poi introdurre il sistema operativo completo, in tutto il suo splendore, in Autunno. Quest'anno non è stato diverso dagli altri. Il nuovissimo iOS 11 offrirà elementi di design rinnovati, funzionalità per trascinamento, dock per iPad, miglioramenti per Siri, modalità Non Disturbare alla Guida e un centro di controllo tutto nuovo. A prima vista, il nuovo sistema operativo lanciato da Apple non sembra poi così diverso dal precedente, ma basta approfondire per scoprire che si tratta, in verità, di una vera e propria rivoluzione.
Come Scaricare e Installare iOS 11
Ci sono due metodi per scaricare e installare iOS 11: Over-the-Air e iTunes. Prima di selezionare il metodo da utilizzare, è fondamentale che verifichiate che il vostro telefono possa essere sottoposto all'aggiornamento. Per farlo, selezionate Impostazioni > Generali > Aggiornamento Software. Il nostro consiglio è quello di attendere la release della versione completa del sistema, invece di optare per la versione beta. Il nuovo sistema operativo dovrebbe uscire a Settembre oppure Ottobre, a seconda del periodo di release del nuovo iPhone 8.
1. Installare iOS 11 con il Metodo Over-the-Air
Per aggiornare il dispositivo con questo metodo, selezionate Impostazioni > Generali > Aggiornamento Software > Scarica e Installa. Accertatevi che il telefono sia connesso a Internet tramite Wi-Fi (in caso contrario l’aggiornamento rischierebbe di esaurire tutti i dati Internet) e che lo stato della batteria sia ottimale. Sebbene sia possibile eseguire l’aggiornamento con la batteria al 50%, consigliamo la carica piena. Questa procedura richiede più tempo di quella con iTunes, ma è anche più semplice.
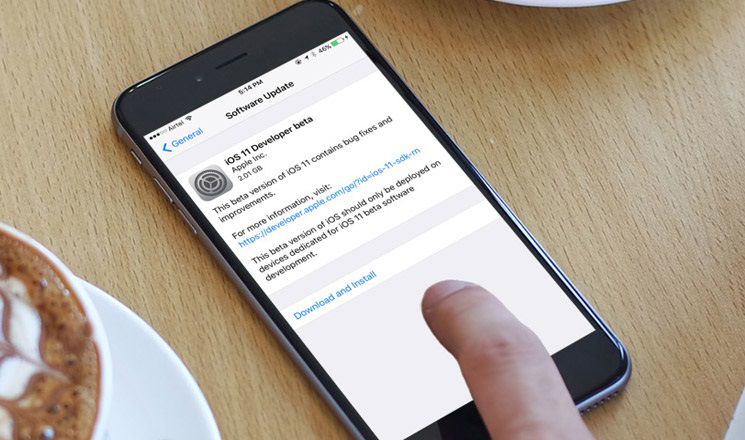
2. Installare iOS 11 con iTunes
Seguite i passaggi in basso per aggiornare il sistema del telefono usando iTunes.
- Controllate la versione di iTunes installata sul Mac. Dovete assicurarvi che sia la più recente.
- Connettete il dispositivo mobile al telefono usando un cavo di sincronizzazione.
- Eseguita la connessione, visualizzerete un messaggio in cui vi verrà chiesto se desiderate aggiornare il dispositivo.
- Cliccate su Scarica e Installa, quindi attendete che iTunes porti a termine la procedura.
- Nel caso in cui il messaggio non compaia, dovrete avviare l'installazione manualmente. Per farlo, selezionate il dispositivo dall'angolo in alto a sinistra della schermata del Mac, quindi cliccate su Aggiorna > Scarica > Aggiorna.
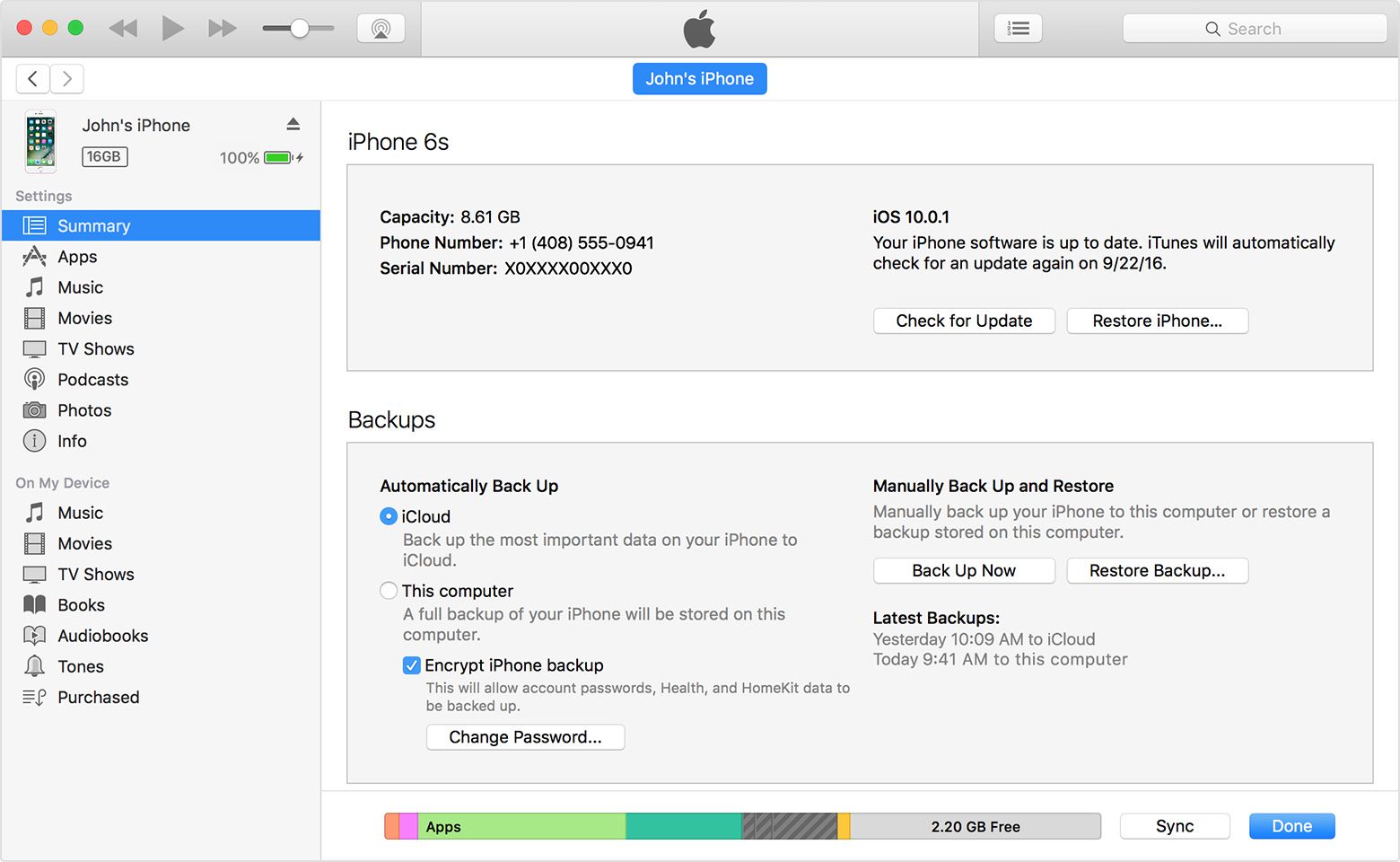
Come Eseguire il Backup dei Dati dell'iPhone/iPad Prima dell'Upgrade
Anche per quanto riguarda il backup dei dati prima dell'upgrade a iOS 11, esistono due possibili metodi da seguire. Il primo prevede l'uso di iCloud, il secondo quello di iTunes. A seguire vi spiegheremo come usare ciascuno di questi metodi, così che possiate scegliere quello che preferite. Nel caso in cui foste in dubbio, potete sempre effettuare il backup sia con iCloud che con iTunes, per sicurezza.
Backup dei Dati iOS con iCloud
Seguite i passaggi esposti in basso per eseguire il backup dei dati usando iCloud:
- Connettete il telefono a una rete Wi-Fi
- Toccate Impostazioni, poi [Vostro Nome] e infine iCloud.
- Premete sull'opzione "Backup iCloud".
- Assicuratevi di essere connessi alla rete Wi-Fi, quindi selezionate Esegui Backup Ora.
- Al termine del backup, toccate Impostazioni > [Vostro Nome] > iCloud > Archiviazione iCloud > Gestisci Archiviazione e selezionate il vostro dispositivo.
- Assicuratevi che sia presente abbastanza spazio su iCloud. Impostando l'opzione su Automatico, iCloud eseguirà il backup dei dati ogni giorno, automaticamente.
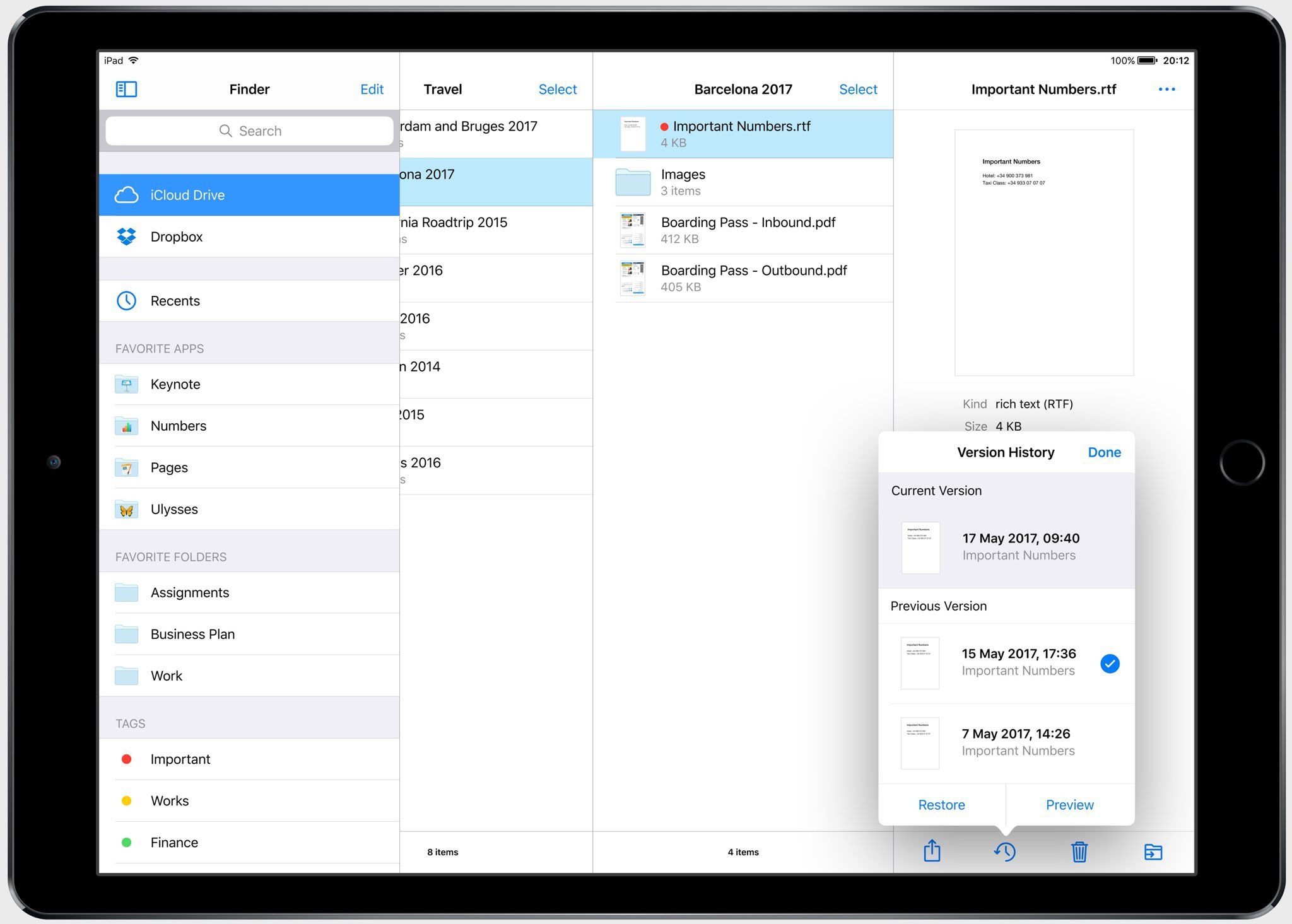
Backup dei Dati iOS con iTunes
Seguite i passaggi esposti in basso per eseguire il backup dei dati usando iTunes:
- Aprite iTunes e collegate il vostro dispositivo al computer.
- Nel caso in cui il computer non sia autorizzato, visualizzerete il messaggio "Autorizza Computer" oppure "Digita password del dispositivo". Seguite le istruzioni su schermo per procedere.
- Una volta che il vostro dispositivo sarà comparso su iTunes, selezionatelo.
- Per salvare i dati relativi a Salute e Attività, dovrete criptare il backup. Assicuratevi di conservare la password in un posto sicuro, poiché non potrete recuperare i dati da iTunes in sua assenza. Se non vi interessa salvare i dati relativi a Salute e Attività, potete creare un backup non criptato.
- Attendete che la procedura volga al termine. Potrete verificare la riuscita selezionando iTunes > Preferenze > Dispositivi. Vedrete il nome del dispositivo con data e ora della creazione del backup.
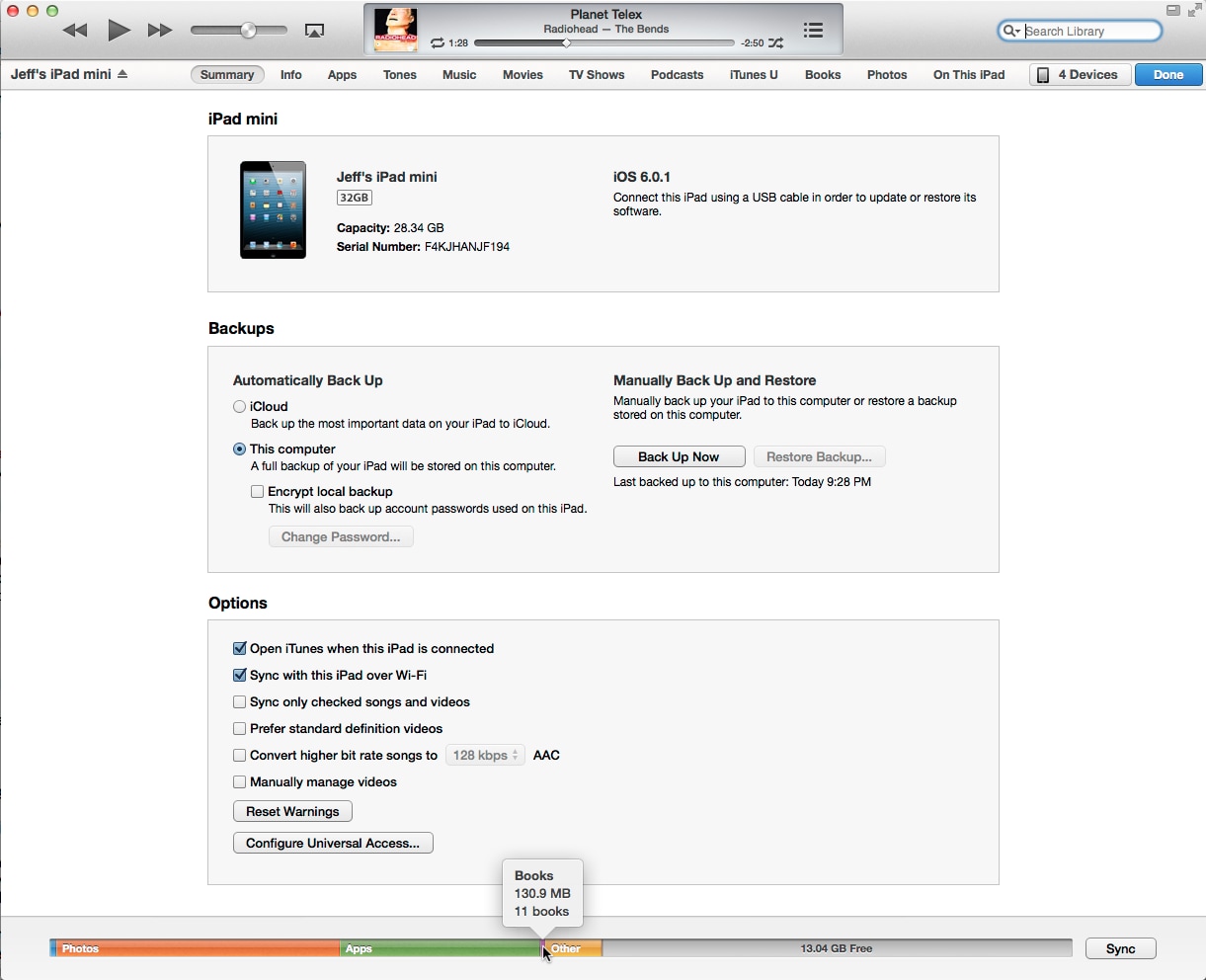
Introduzione al Nuovissimo iOS 11
Sviluppatori e sviluppatrici hanno potuto godere di un primo assaggio di iOS 11 durante il WWDC del 2017. Attualmente, Apple ha già rilasciato la seconda beta per la programmazione e la prima beta pubblica. Tutte le versioni beta comprendono correzioni ai bug che sia utenti generici che sviluppatori e sviluppatrici apprezzeranno, ne siamo certi. Con la seconda beta per la programmazione, Apple ha rilasciato un elenco di nuove funzionalità assolutamente eccezionali. Continuate a leggere per scoprire quali sono.
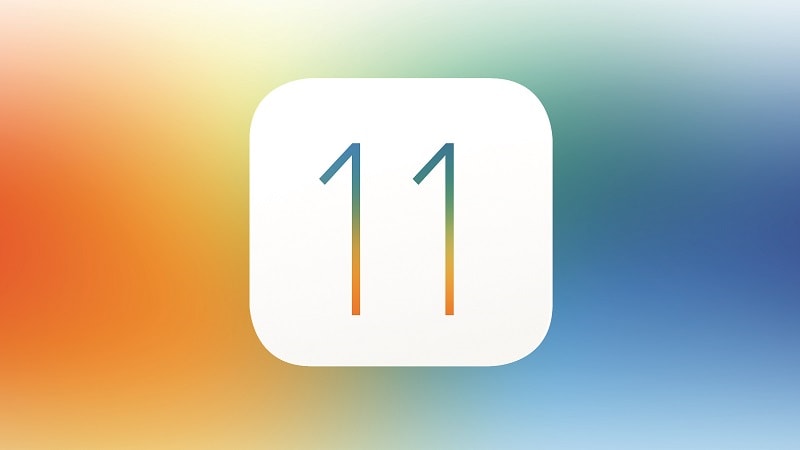
- Funzioni Flyover per l'app Mappe di Apple
- Interni per l'app Mappe di Apple
- Condivisione diretta degli screenshot
- Rimozione della sezione Recenti dal Dock su iPad
- Miglioramento di Siri. Integrazione dell'interruttore "Premi per Siri" nelle Impostazioni
- Nuove impostazioni per Safari
- Nuove opzioni scheda con pressione lunga
- Aggiunta di diverse funzionalità relative all'opzione Non Disturbare alla Guida
- Opzione Landscape di Safari per dispositivi dalle dimensioni ridotte
- Preferenze di tastiera per uso a una mano
- Sincronizzazione dei messaggi su iCloud
- Nuovo pulsante AirPlay nei controlli della schermata di blocco
- Funzione di trascinamento integrata nell'app Foto
- Nuova opzione Share Sheet chiamata "Salva in File"
- Accesso in-app disponibile nelle Impostazioni CC
 100% sicuro | Senza pubblicità |
100% sicuro | Senza pubblicità |
Salvatore Marin
staff Editor