Scaricare e installare le applicazioni per dispositivi mobili è una passeggiata. I problemi insorgono dopo. Dopo aver installato un'app che ci interessa sul nostro iPhone 6, 7, 8, XS, XR, 11 o 12, tendiamo a pensare che tutto funzionerà a meraviglia. Ma non sempre è così. Al contrario, capita spessissimo che le applicazioni si blocchino o si arrestino improvvisamente. Vediamo un po' come risolvere questi crucci su dispositivi con la versione più recente di iOS, iOS 13, che ha portato tantissime novità e numerosi miglioramenti.
Come già accennato, è molto comune che le app per iOS 13 si arrestino in modo improvviso. La buona notizia è che esistono soluzioni semplici e immediate che vi permetteranno di utilizzare le app senza problema alcuno. Abbiamo cercato in lungo e in largo, andando alla radice delle ragioni alla base degli arresti e dei blocchi. Come risultato, a seguire vi presenteremo le soluzioni migliori che siamo riusciti a individuare. Buona lettura.
Come Risolvere il Blocco delle App
State per inviare un messaggio importante a una persona speciale con cui, perché no, vi piacerebbe diventare più che amici. Ma ecco che l'applicazione di messaggistica si blocca proprio sul più bello, smettendo di rispondere. Siamo in tanti a sapere benissimo come ci si senta. Continuate a leggere per scoprire delle modalità efficaci per risolvere l'arresto e il blocco delle app su iOS 13.
1. Chiusura Forzata dell'App
Le ragioni per cui un'app può smettere di funzionare sono tantissime. Spesse volte, è sufficiente chiudere e riaprire l'applicazione per vederla tornare a funzionare normalmente. Seguite i passaggi in basso per procedere con questa soluzione.
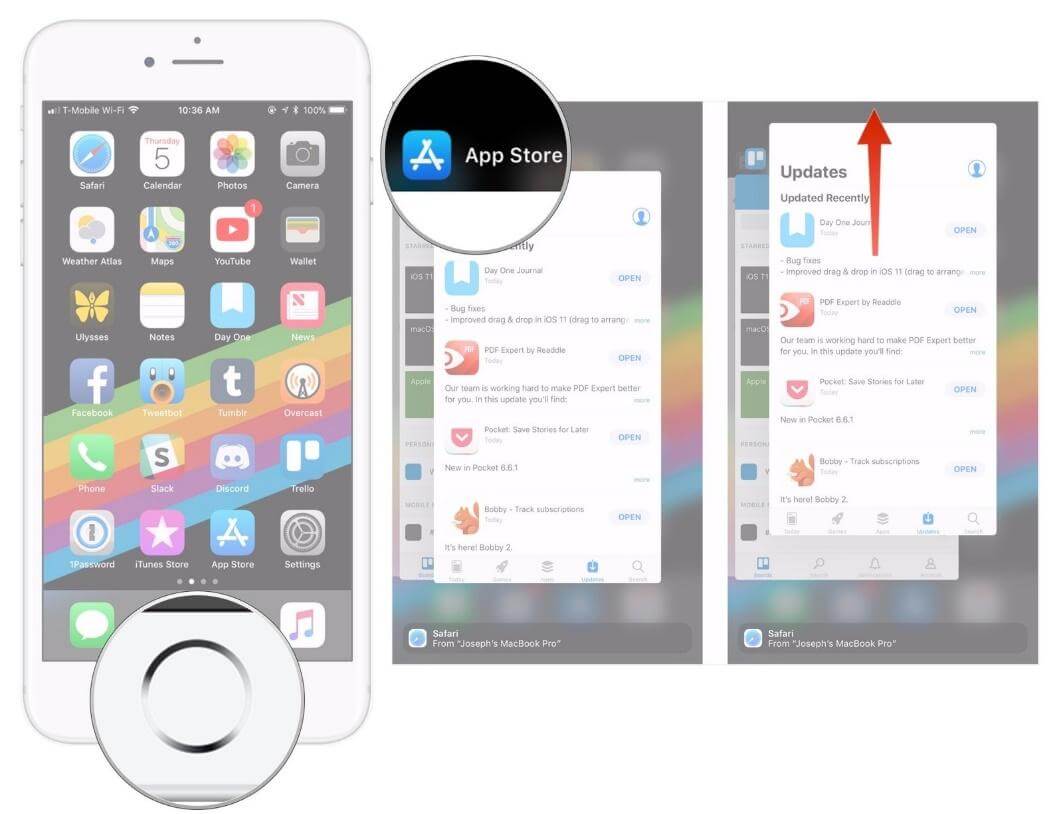
- Premete due volte sul pulsante Home.
- Visualizzate le applicazioni usate di recente.
- Selezionate l'applicazione che vi sta dando problemi.
- Scorrete verso l'alto per chiuderla.
- Tornate alla schermata Home e riavviate l'app. Se tutto va bene, funzionerà correttamente.
2. Riavvio Forzato del Dispositivo iOS
Può capitare che un'app si blocchi in modo improvviso, impedendo di navigare tra le opzioni del telefono o di accedere ad altre applicazioni. Quando ciò accade, l'unica cosa da fare consiste nel riavviare l'iPhone o iPad con iOS 13.
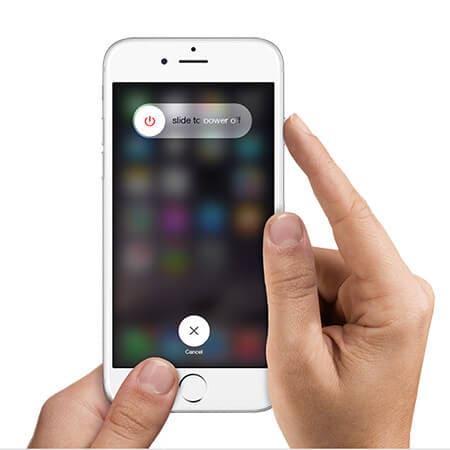
Tenete premuto il pulsante per alzare il volume.
Primo Passaggio - Premete il pulsante per abbassare il volume con quello per alzarlo ancora premuto.
Secondo Passaggio - Premete e tenete premuto il pulsante di accensione fino a quando non vedrete il logo Apple.
Terzo Passaggio - Alcuni dispositivi iOS prevedono la comparsa di una freccia. Scorrete nella direzione indicata dalla freccia per spegnere il dispositivo.
Quarto Passaggio - Attendete qualche secondo, quindi riaccendete il telefono.
Quinto Passaggio - In alternativa, premete il pulsante di accensione insieme al pulsante Home, tenendo premuto fino alla comparsa del logo Apple.
Sesto Passaggio - Riavviate il dispositivo e verificate se il problema è stato risolto.
Aggiornamento Software dell'iPhone/iPad
Come si sarà capito, il blocco e l'arresto delle app è un'evenienza comune per gli utenti iOS 13. Non solo per loro, però. Se fate uso di un software di sistema più vecchio (per esempio iOS 8) potete stare certi che le applicazioni più recenti si bloccheranno e non vorranno saperne di funzionare. In questo caso, è cruciale aggiornare il software del dispositivo. Se avete già aggiornato a iOS 13 ma il problema persiste, provate a riaggiornare il software. Esistono diversi metodi per eseguire l'upgrade: wireless, manuale e automatico. Facciamone la conoscenza.
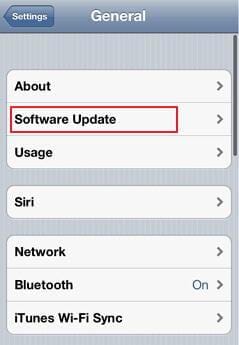
Aggiornamento Wireless
Per prima cosa, assicuratevi che la batteria sia carica a sufficienza, quindi collegate il telefono a Internet.
Primo Passaggio - Selezionate Impostazioni > Generali > Aggiornamento Software
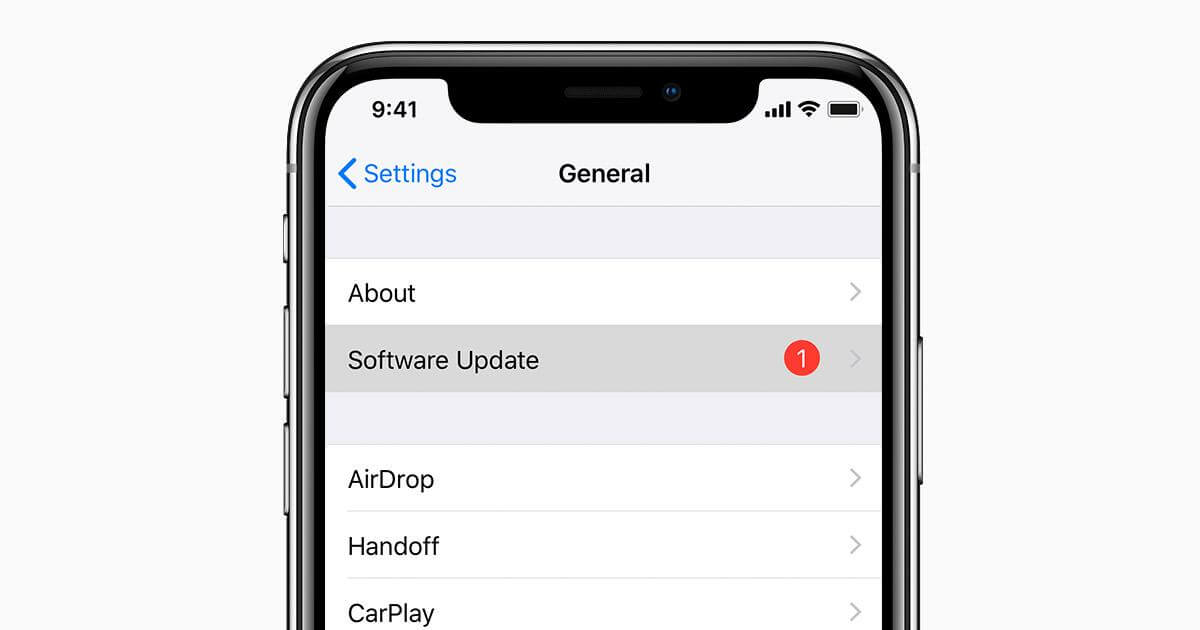
Secondo Passaggio - Premete Scarica e Installa
Terzo Passaggio - Selezionate Aggiorna Ora > Installa
Quarto Passaggio - Digitate la password richiesta
Aggiornamento Automatico
Il nuovissimo iOS 13 supporta l'aggiornamento automatico del software. Per eseguirlo basta andare su Impostazioni e selezionare l'opzione per consentire che il dispositivo si aggiorni in modo automatico. Nello specifico, premete su Impostazioni, poi "Generali" > "Aggiornamento Software". Fatto ciò, selezionate "Aggiornamento Automatico". Così facendo l'aggiornamento alla nuova versione del software avverrà in modo automatico.
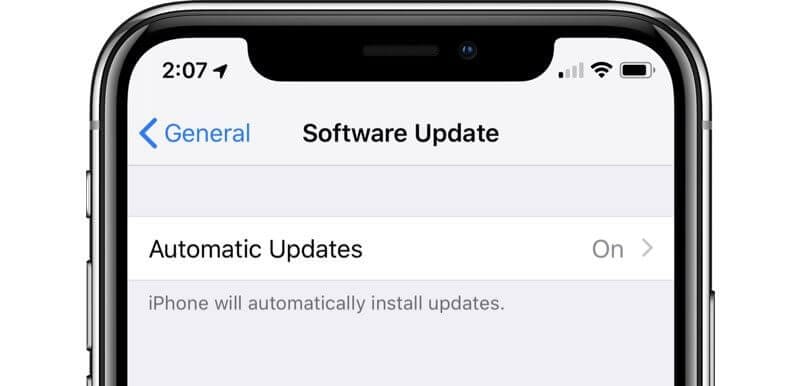
Creazione di Spazio sul Telefono
Capita che delle applicazioni si blocchino o arrestino per insufficienza di spazio in memoria. In altri casi ancora, il dispositivo iOS può smettere di funzionare correttamente per via della mancanza di spazio di archiviazione. Il modo migliore per liberare spazio consiste nel rimuovere video, musica, giochi e applicazioni non necessari.
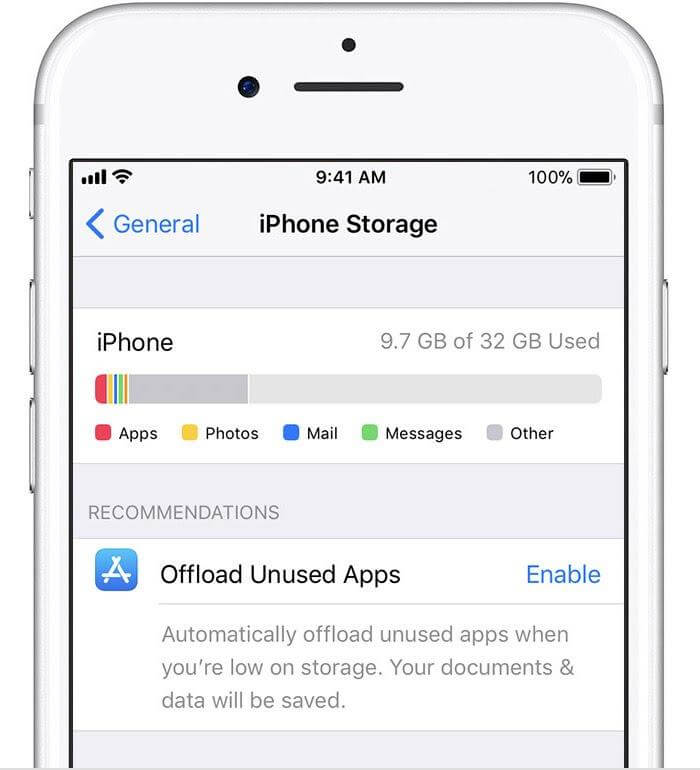
Primo Passaggio - Selezionate Impostazioni > Generali > Spazio Libero iPhone.
Secondo Passaggio - Trovate le applicazioni non necessarie che consumano molto spazio e disinstallatele oppure rimuovetele in modo permanente.
Ripristino del Dispositivo iOS alle Impostazioni di Fabbrica
Prima di procedere con questa soluzione, consigliamo caldamente di eseguire il backup dei dati del dispositivo, perché il ripristino alle impostazioni di fabbrica eliminerà per sempre, in modo irrecuperabile, tutti i dati contenuti su iPhone o iPad. Sono inclusi contatti, video e immagini. Eseguito il backup? Bene, vediamo come ripristinare le impostazioni di fabbrica.
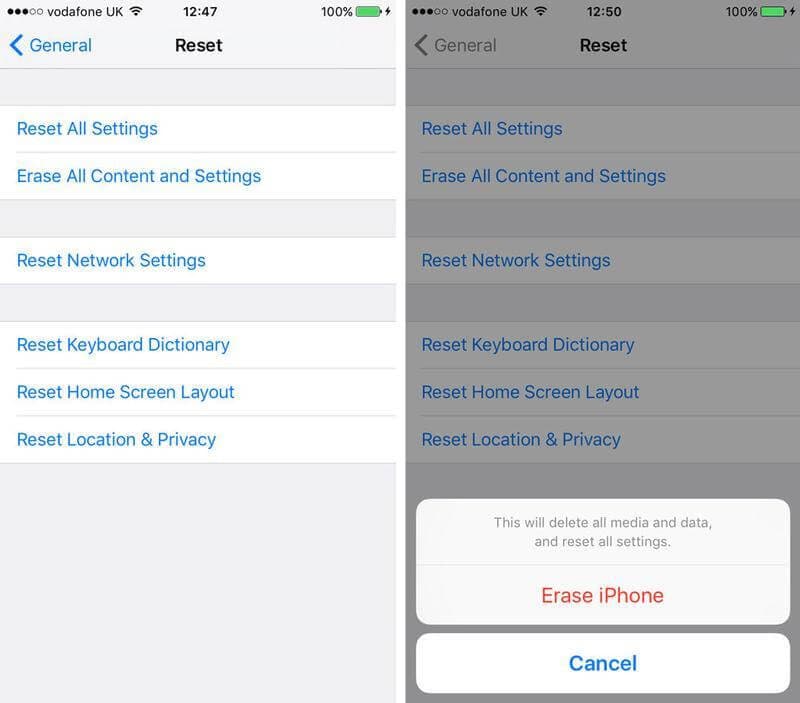
Primo Passaggio - Aprite le Impostazioni, quindi selezionate "Generali" > "Ripristino" e poi "Elimina Tutti i Contenuti e le Impostazioni".
Secondo Passaggio - Digitate il passcode Apple e selezionate "Elimina iPhone".
Aggiornamento dell'App che si Blocca
Se a causare blocchi o arresti è una singola applicazione specifica, una delle soluzioni più ovvie e immediate consiste nell'aggiornarla. Aprite l'App Store di Apple, trovate la pagina dell'applicazione e cliccate su "Aggiornamenti". Scaricate e installate gli aggiornamenti, quindi testate l'app per verificare che funzioni a dovere sul vostro dispositivo iOS 13.
Il Miglior Editor di PDF per iOS 13
PDFelement per iOS è un'applicazione particolarmente adatta a privati e aziende di ogni misura e tipologia. Che siate studenti impegnati a stilare la vostra tesi o impiegati che si occupano di gestire la fatturazione della clientela, PDFelement per iOS vi aiuterà a trarre il massimo dalla vostra esperienza documentale. Lavorare con più persone su un singolo documento (specialmente se di formato PDF) può essere frustrante, ma PDFelement solleva i suoi utenti da questi crucci, offrendo la possibilità di convertire i PDF in tantissimi formati di file, preservando con assoluta precisione la formattazione originale.

I Vantaggi di PDFelement
Semplicità di Integrazione di Elementi non Testuali
PDFelement facilita la generazione di documenti dall'aspetto professionale, semplici da consultare e piacevoli da guardare. Una soluzione ideale per aziende che si occupano di marketing e altri ambiti.
Firme Digitali
C'è un documento che richiede l'approvazione della dirigente ma lei è in vacanza? Nessun problema, perché PDFelement permette di firmare contratti e autorizzare documenti in modo semplice e veloce.
L'impeccabile tecnologia OCR di PDFelement permette di ricercare, modificare e selezionare il testo dei PDF scannerizzati.
Editor di Paragrafi Fenomenale
PDFelement vanta uno degli editor di paragrafi più efficaci al mondo, che vi permetterà di risparmiare tantissimo tempo, anche correggendo errori grammaticali o di distrazione al volo, ovunque siate.
Editor di PDF Collaborativo per iOS e Mac
Chi lavora con più dispositivi ogni giorno, ha assolutamente bisogno di procurarsi un programma che sia perfettamente compatibile con ciascuno di essi. PDFelement per Mac è un editor di PDF e gestore di documenti per Mac, utilizzabile anche su iOS. La versione iOS di PDFelement è senz'altro utilissima per dispositivi mobili, ma PDFelement per Mac è un prodotto infinitamente più ricco ed efficace, davvero immancabile per chi possiede Mac, iPhone e iPad.

Panoramica di PDFelement per Mac
Editor Automatico dei Paragrafi
Questa funzione permette di apportare modifiche ai contenuti testuali in modo rapido e intuitivo.
Tecnologia OCR Avanzata
La tecnologia OCR integrata in PDFelement produce risultati di prima qualità e permette di trasformare PDF scannerizzati in documenti modificabili e ricercabili. La funzione può essere usata anche per rilevare il testo contenuto nelle immagini.
Unione e Divisione Agevoli dei PDF
Lavorare con documenti di grandi dimensioni può essere difficoltoso. Ma non con PDFelement per Mac, che offre pratiche funzionalità per unire e dividere facilmente i documenti, venendo incontro a qualsiasi esigenza.
Il prodotto è completo di un servizio di assistenza clienti disponibile sia durante che dopo l'installazione.
Editor di PDF per Mac o iOS - Quale Scegliere?
| Caratteristiche del Prodotto | PDFelement per iOS | PDFelement per Mac |
| Modifica dei PDF | ||
| Conversione dei PDF | ||
| Annotazioni e Commenti | ||
| Creazione dei PDF | ||
| Aggiunta di Segnalibri | ||
| Ricerca | ||
| Sostituzione | ||
| Aggiunta di Filigrane, Sfondi, Intestazioni e Piè di Pagina | ||
| Accesso a Centinaia di Modelli di PDF | ||
| Aggiunta di Etichette di Pagina | ||
| Riquadri di Pagina Regolabili |
 100% sicuro garantito | senza pubblicità | prova gratuitia delle funzioni AI
100% sicuro garantito | senza pubblicità | prova gratuitia delle funzioni AI





Salvatore Marin
staff Editor
Comment(s)