Sbloccare il potenziale della tua libreria digitale è più semplice se sai come stampare da iBooks. Dì addio alla lettura esclusivamente digitale e dai il benvenuto alle copie tangibili dei tuoi libri preferiti. La guida copre tutto ciò che devi sapere per iniziare.
Scopri come stampare un libro da Apple Books per convertire le tue letture in PDF sul tuo iPad. Scoprirai anche modi per stampare pagine da iBooks se non hai bisogno che tutto il contenuto soddisfi le tue esigenze. Migliora la tua esperienza di lettura oggi esplorando l'articolo per saperne di più

Parte 1. Come stampare da iBooks su iPad?
Questa parte presenterà un'istruzione passo passo per stampare PDF tramite iBooks su iPad. Se desideri stampare PDF nell'app PDF, puoi leggere un altro articolo per conoscere le 5 migliori app di stampa gratuite per iPhone e iPad.
Passaggio 1: apri il PDF con iBooks
Non importa dove sono salvati i tuoi file PDF su iPad, puoi aprirli in iBooks. Basta toccare il pulsante Apri in per aprire l'eBook PDF specifico su iBooks. E poi nella Raccolta, seleziona PDF e potrai vedere le tue raccolte PDF sullo scaffale virtuale. Seleziona il PDF che devi stampare e aprilo.

Passaggio 2: stampa PDF su iPad
Tocca leggermente la pagina del PDF per abilitare la barra degli strumenti. Sulla barra multifunzione, fai clic sull'icona "Apri in", quindi potrai vedere l'opzione "E-mail" e "Stampa". Tocca "Stampa" per visualizzare l'"Opzione stampante". Da qui è necessario:
- Seleziona stampante: seleziona una stampante disponibile per il tuo iPad. Assicurati di essere connesso alla rete wireless. Altrimenti, non potrai connetterti a nessuna stampante nella tua zona.
- Seleziona intervallo di pagine: stampa tutte le pagine o parte del file PDF.
- Quante copie stampare: imposta le copie che desideri effettuare.
Al termine, tocca il pulsante "Stampa" per completare l'attività.
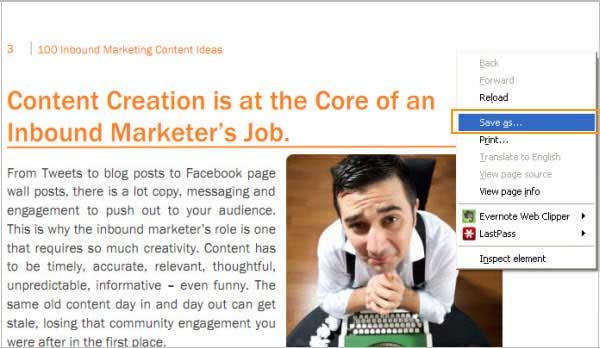
In realtà, ci sono molte app di terze parti in grado di stampare file PDF su iPad. Potresti averne acquistato uno o due, ma non hai ancora trovato questa funzionalità. Prova a trovare la funzione se non desideri utilizzare iBooks. Se hai già installato iBooks, perché preoccuparti di trovare un'altra app per svolgere l'attività?
Parte 2. Cos'è l'app gratuita Stampa su PDF per iPad?
Wondershare PDFelement per iOS è la migliore app gratuita per stampare su PDF per iPad. Lo strumento rivoluziona il modo in cui gestisci i tuoi documenti. L'app semplifica la gestione dei PDF e le attività di modifica sul tuo dispositivo mobile. Ecco una ripartizione delle sue caratteristiche principali e dei migliori casi d'uso:
- Dividi e ridimensiona le pagine PDF. Ideale per organizzare file PDF di grandi dimensioni o regolare le dimensioni della pagina in base alle proprie esigenze.
- Creare e modificare file PDF. Crea facilmente nuovi PDF o modifica quelli esistenti dal tuo iPhone o iPad.
- Leggi PDF con annotazioni e commenti. Annota i PDF con evidenziazioni, note e commenti per una collaborazione e una revisione efficienti.
- Compila e firma moduli PDF. Completa e firma moduli PDF mentre sei in movimento, eliminando la necessità di stampa e scansione.
- Converti PDF. Converti documenti PDF in vari formati come Word, Excel, PowerPoint e altri.
- PDF OCR. Utilizza la tecnologia di riconoscimento ottico dei caratteri (OCR) per estrarre testo dai PDF scansionati. Rendili ricercabili e modificabili per tutti i tipi di esigenze.
- Assistente PDF AI. Sfrutta le funzionalità basate sull'intelligenza artificiale che migliorano l'organizzazione, la conversione e l'ottimizzazione dei documenti.
Ora esaminiamo come stampare su PDF su iPad utilizzando PDFelement:
Passaggio 1 : scarica PDFelement per iOS dall'App Store. Installalo, accedi con le tue credenziali e avvia l'app.

Passaggio 2 : carica il file che desideri stampare in PDF toccando l' icona + e selezionando il documento dal tuo dispositivo o dal cloud storage.
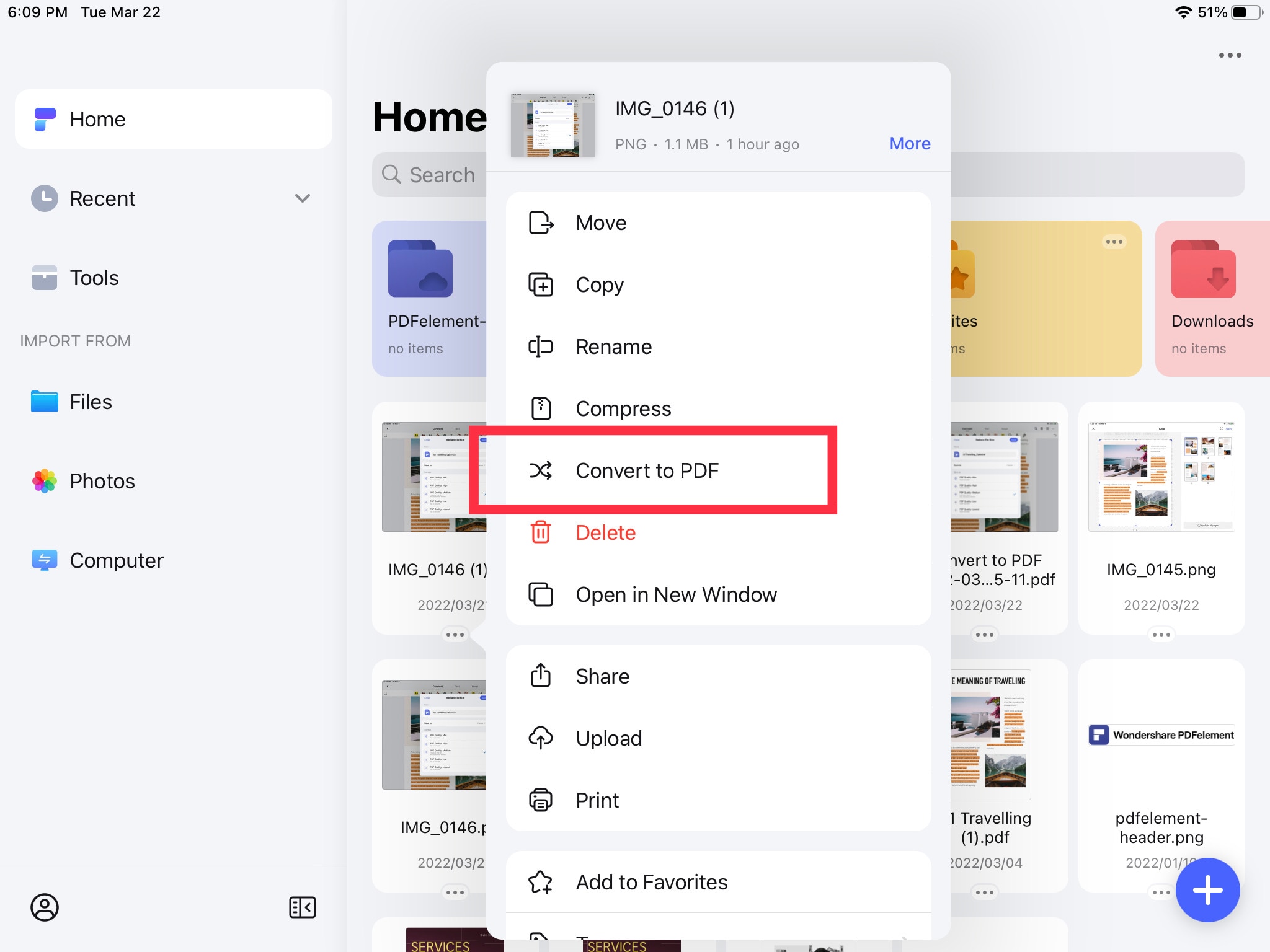
Passaggio 3: esamina il documento per assicurarti che sia formattato. Quindi, tocca l'icona di stampa e seleziona Stampa su PDF. Imposta il formato e l'orientamento della carta e tocca Stampa per generare il PDF.
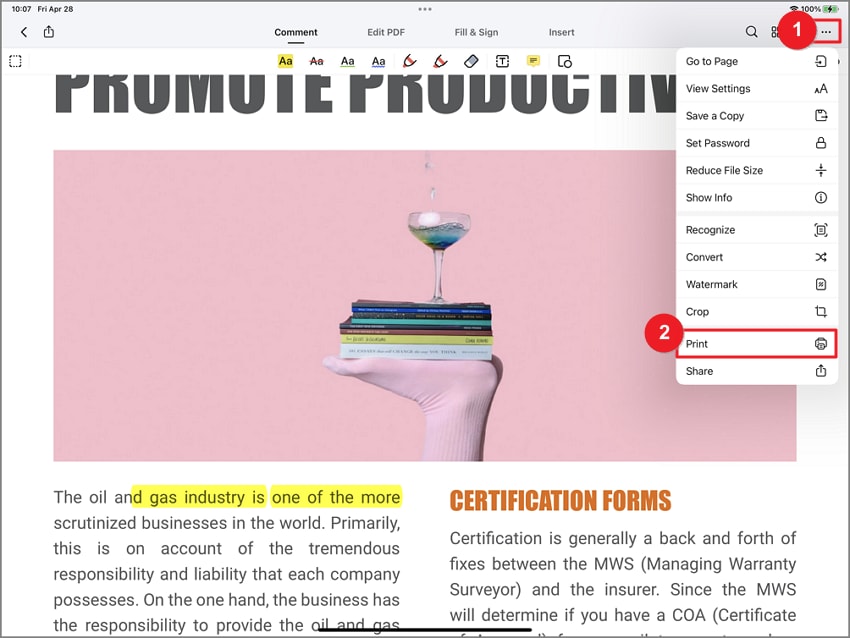
Per quanto riguarda i prezzi, PDFelement per iOS offre opzioni di abbonamento flessibili per soddisfare le tue esigenze:
- PDFelement per iOS. 29,99€ all'anno.
- PDFelement Desktop + iOS + Android + Cloud. 99€ all'anno o 129€ come acquisto una tantum.
Parte 3. Come stampare PDF su Windows e Mac
PDFelement è una soluzione PDF tutto in uno, puoi usarla come stampante, editor, convertitore e creatore. È progettato per piccole imprese e utenti personali.
Con un prezzo ragionevole, ti offre funzionalità potenti.
- La tecnologia OCR ti aiuta a trasferire PDF scansionati e PDF basati su immagini in testi ricercabili, selezionabili e modificabili.
- Supporta Windows, Mac OS X e il sistema iOS. Puoi modificare PDF ovunque.
- Fornisce una conversione rapida e accurata.
- Annota PDF con note adesive, disegno a mano libera, timbri, area barrata ed evidenziata, ecc.
- Stampa PDF con alta qualità e velocità.
Passaggi per stampare un libro da PDF:
1. Come stampare PDF in Windows
Innanzitutto, avvia PDFelement e apri il PDF che desideri stampare. Quindi, vai alla scheda "File" e clicca sul pulsante "Stampa".
Scegli la stampante che desideri utilizzare e imposta l'intervallo di pagine per la stampa. Basta cliccare sul pulsante "Stampa" per avviare il processo di stampa.

2. Come stampare PDF in Mac OS X
Avvia PDFelement e apri il file che desideri stampare. È possibile cliccare sull'icona del collegamento della stampante per abilitare la finestra di stampa oppure cliccare su "File" > "Stampa".
Nella finestra pop-up, seleziona la stampante, l'intervallo di pagine, il formato carta, l'orientamento, la qualità e altre opzioni. Infine, clicca su "Stampa" per avviare la stampa dei file PDF.

PDFelement può fare molto di più che stampare semplicemente file PDF: puoi anche usarlo per convertire PDF in Word, Excel, PowerPoint, Testo, JPG, GIF, PNG, ecc. Puoi anche usarlo per modificare testi PDF, modificare immagini PDF, modificare Pagine PDF e così via.
Parte 4. Perché non riesco a stampare da Apple Books?
Apple Books offre un'esperienza di lettura digitale senza interruzioni. Tuttavia, potresti riscontrare problemi di stampa, che a volte possono essere frustranti. Molti fattori potrebbero contribuire all'impossibilità di stampare da Apple Books. Ecco gli scenari con la relativa soluzione per la risoluzione dei problemi:

Restrizioni sulla stampa. Apple Books potrebbe limitare la stampa di determinati contenuti. Può essere dovuto alla protezione del copyright o alle impostazioni dell'editore.
- Soluzione. Controlla se il libro ha restrizioni di stampa tentando di stampare un altro libro. Se il problema persiste, contatta il supporto Apple o il fornitore di contenuti per ricevere assistenza.
Compatibilità della stampante. Problemi di compatibilità tra la stampante e Apple Books potrebbero impedire la stampa.
- Soluzione. Assicurati che la tua stampante sia compatibile con AirPrint, la tecnologia utilizzata da Apple per la stampa wireless. Aggiorna il firmware della tua stampante e controlla eventuali aggiornamenti software sul tuo dispositivo iOS.
Problemi di connettività di rete. Connessioni di rete deboli o instabili possono interrompere il processo di stampa.
- Soluzione. Verifica che il tuo dispositivo sia connesso a una rete Wi-Fi stabile. Riavvia il router e il dispositivo, quindi prova a stampare di nuovo. Se possibile, collega il dispositivo e la stampante alla stessa rete.
Problemi del software. Problemi tecnici o bug temporanei del software all'interno dell'app Apple Books potrebbero interferire con la stampa.
- Forza la chiusura dell'app Apple Books e la riapri. Se il problema persiste, riavvia il dispositivo. L'aggiornamento all'ultima versione di iOS può anche risolvere problemi relativi al software.
Impostazioni di configurazione della stampante. Impostazioni errate della stampante o opzioni di stampa configurate in modo errato potrebbero impedire la stampa.
- Controlla le impostazioni della stampante sul tuo dispositivo iOS. Assicurarsi che sia selezionata la stampante corretta e verificare le impostazioni di stampa quali formato carta, orientamento e opzioni colore. Inoltre, prova a ripristinare le impostazioni della stampante sul tuo dispositivo.
Domande frequenti
La sezione fornisce risposte rapide sulla conversione, l'esportazione e l'utilizzo di PDF con iBooks. Esplora le risposte di seguito per soluzioni semplici durante l'utilizzo di PDFelement.
- Come posso convertire un iBook in PDF?
Convertire un iBook in PDF è possibile con PDFelement. Basta aprire l'iBook, utilizzare la funzione di stampa e selezionare PDFelement come stampante. Quindi, scegli Salva come PDF per convertire l'iBook in un formato PDF.
- Come posso esportare libri da iBook?
L'esportazione di libri da iBook può essere eseguita utilizzando PDFelement. Apri il libro, seleziona l'icona di condivisione e scegli Copia in PDFelement. PDFelement consente l'esportazione senza interruzioni di iBook in vari formati, incluso PDF.
- iBooks supporta i PDF?
Sì, iBooks supporta i file PDF. Puoi importare PDF nell'app iBooks per leggerli e gestirli insieme ad altri libri digitali. Con PDFelement puoi migliorare facilmente la tua esperienza PDF. Puoi modificare, convertire e organizzare PDF da iBooks.
Conclusione
La stampa da Apple Books su iPad pone molte sfide. Può non essere molto piacevole per i principianti, soprattutto se non sai come iniziare. Se hai difficoltà a stampare da iBooks sul tuo iPad, PDFelement offre un'alternativa affidabile. Puoi convertire e gestire facilmente i tuoi PDF.
Puoi risolvere qualsiasi problema con PDFelement, dalle restrizioni di stampa alla connettività di rete. Considera l'idea di utilizzarlo se desideri stampare da Apple Books. Lo strumento ti consente di stampare e gestire i tuoi documenti digitali senza limitazioni. Puoi ridurre o rimuovere i problemi spesso associati all'apprendimento della stampa da iBooks.
 100% sicuro | Senza pubblicità |
100% sicuro | Senza pubblicità |


Salvatore Marin
staff Editor