Microsoft OneDrive è uno dei servizi di archiviazione cloud più versatili e completi al mondo, accanto a iCloud, Google Drive e altre piattaforme simili gestite dai maggiori provider di cloud. Offre un ambiente sicuro per l'archiviazione dei file ed è integrato con una serie di altri prodotti basati sul cloud che formano Microsoft 365 ecosystem. L'elemento chiave è l'accessibilità : una volta salvato un documento in OneDrive, è possibile accedere al proprio account in modo sicuro su qualsiasi dispositivo dotato di un browser supportato e connesso a Internet, offrendo una vera esperienza multi-terminale e indipendente dal sistema operativo.
Come salvare un documento in OneDrive
Esistono due modi per salvare su OneDrive. Il primo è il metodo online e il secondo è il client OneDrive per computer desktop. È inoltre possibile utilizzare le app mobili di OneDrive per salvare i documenti nel proprio account OneDrive. I due metodi di base sono illustrati di seguito :
Metodo 1 : utilizzare l'opzione online

1. Per questa opzione, accedere all'account OneDrive nel portale principale in una scheda del browser.
2. Una volta effettuato l'accesso, fate clic sul pulsante Carica, dopo di che vedrete due opzioni: File e Cartella. Fare clic su uno di essi.
3. Quando File Explorer apre la finestra di dialogo, scegliere i file o la cartella e fare clic su OK per caricare.
4. I file saranno ora visibili nella sezione I miei file.
Metodo 2 : utilizzare il client desktop di OneDrive

1. Dopo aver configurato il client OneDrive, si vedrà la cartella nel riquadro sinistro di Esplora file. Applicate questo elemento al lato sinistro dello schermo, quindi aprite un'altra istanza di Esplora file e applicatela a destra.
2. È ora possibile trascinare un file dal lato destro e rilasciarlo sul lato sinistro. Questa operazione aggiungerà la cartella alla cartella locale di OneDrive, dopodiché la sincronizzerà con l'account online.
3. Per visualizzare questi file da un altro dispositivo, è possibile utilizzare metodi simili : installare il client desktop sull'altro dispositivo o utilizzare il browser per accedere all'account OneDrive online.
Cosa fare dopo ?
I file caricati sono ora archiviati in modo sicuro sui server di Microsoft Azure e sono disponibili da qualsiasi altro dispositivo o luogo. È possibile eseguire alcune operazioni su di essi, come spiegato di seguito. Per prima cosa, selezionate i file su cui eseguire l'operazione, quindi seguite i passaggi seguenti :
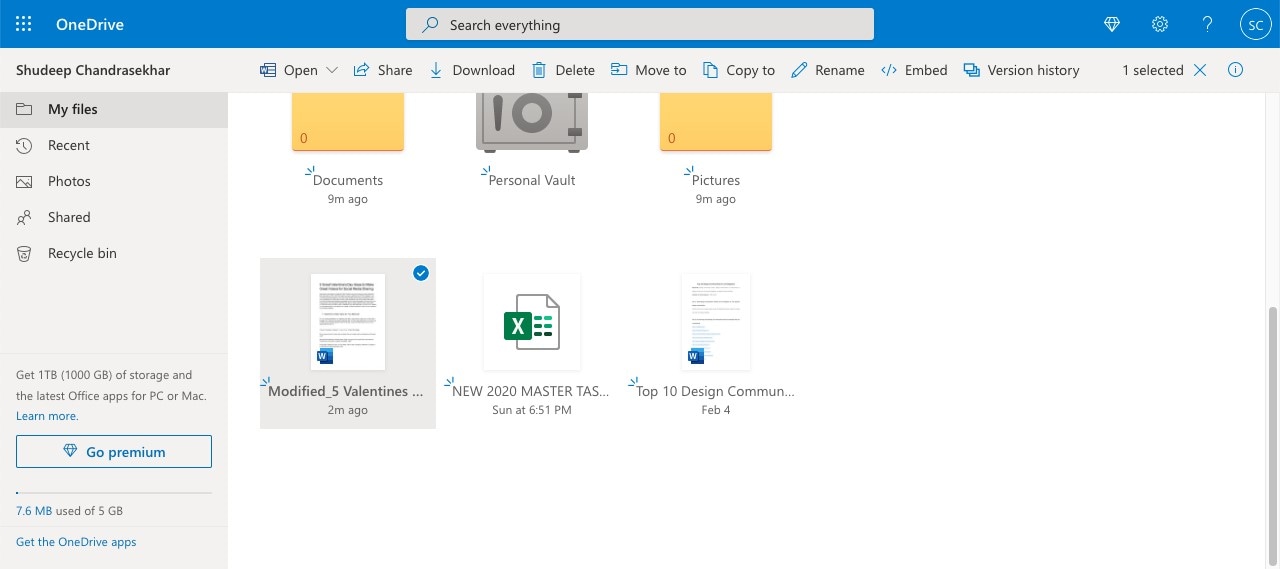
● Modifica - Fare clic sul pulsante Apri e scegliere un metodo di modifica offline o online per aprire il file e modificarne il contenuto.
● Condivisione online - È possibile creare un link sicuro basato sull'autorizzazione che può essere condiviso via e-mail o copiato negli appunti per essere incollato altrove.
● Scaricare su un supporto di memoria locale - Il pulsante Download consente di salvare il file per l'uso offline in una posizione a scelta tra HDD, SSD o un'unità rimovibile come una pen drive o una scheda di memoria.
● Cancellare i file - È possibile scegliere di rimuovere i file dal proprio account cloud per liberare spazio o se non sono più necessari.
● Copiare o spostare un file - È inoltre possibile modificare la posizione della cartella di un file memorizzato o creare una copia in una cartella diversa all'interno di OneDrive.
● Modifica dei nomi dei file - La funzione Rinomina consente di modificare il nome dei file e delle cartelle cloud esistenti. Questo aiuta a tenere traccia delle versioni senza dover usare il controllo di versione.
● Incorporazione in un sito web - Il pulsante di incorporamento genera un codice di incorporamento che può essere incollato nell'HTML del sito web per incorporare il file.
● Storia della versione e ripristino - L'opzione della cronologia delle versioni consente di visualizzare le versioni pre-modificate dei file. Da qui è possibile eliminarli o ripristinarli.
Anche in questo caso la caratteristica principale di OneDrive è l'accesso multi-terminale che offre. Non dovete preoccuparvi di essere in ufficio per accedere ai file ufficiali. Una volta inseriti in OneDrive, potete lavorarci da casa o anche in viaggio.
Un'ottima alternativa ai file PDF
Archiviazione cloud premium da 100 GB Firma elettronica di alta qualità Annotazione online collaborativa Condivisione di file facile e veloce
Wondershare PDFelement Cloud
Se lavorate principalmente con file PDF, un'alternativa più conveniente è Wondershare PDFelement Cloud. Oltre all'archiviazione in cloud dei PDF, è integrato con un solido servizio di firma elettronica che potete utilizzare per raccogliere le firme di altre persone. Che si tratti di contratti di vendita o di accordi formali, potete ottenere le firme più rapidamente e seguire il processo mentre è in corso. Ciò contribuisce a migliorare il time-to-revenue e a ridurre le spese generali di manodopera. Vediamo come caricare i file su Wondershare PDFelement Cloud :

1. Utilizzare un ID Wondershare per accedere all'applicazione web Wondershare PDFelement Cloud sul browser. È inoltre possibile creare un ID gratuito su questa pagina.
2. Nella pagina principale, ovvero la scheda Home, vedrete "Upload Files" in alto a destra nella sezione Recent Document Activity. Fare clic sul pulsante per avviare Esplora file.
3. Nella finestra di dialogo Explorer, scegliere i file PDF e fare clic su OK per importarli in PDFelement Cloud. È possibile visualizzarli nella sezione Attività recente del documento.
Una volta che i file sono online, è possibile accedervi da qualsiasi altro dispositivo collegato utilizzando il browser. È inoltre possibile eseguire tutte le seguenti azioni, che si trovano nel menu ... di ogni file :

● Visualizzate i vostri file online
● Salvare i file sul dispositivo locale per condividerli o modificarli.
● Modificare il nome di un file
● Rimuovere un file dal cloud
● Inviare un documento a più persone per la firma (stessa copia o copie singole)
● Monitoraggio dell'avanzamento dei documenti dopo l'invio per la firma
PDFelement Pro DC - Integrato con PDFelement Cloud
Wondershare PDFelement Pro DC
Semplifica il tuo flusso di lavoro con PDFelement Cloud per PDFelement.

Se installate la nuova versione Windows di PDFelement Pro DC, avrete l'integrazione di PDFelement Cloud come parte delle funzionalità del software. Potrete eseguire le seguenti azioni offline e online :
Azioni offline

● Modifica di qualsiasi contenuto in qualsiasi file PDF
● Conversione da altri formati per la modifica in PDF
● Conversione da PDF ad altri formati
● Rivedere e commentare utilizzando gli strumenti di annotazione
● Compilare, firmare, creare e convertire moduli
● Proteggete i vostri PDF con la crittografia delle password e le restrizioni dei permessi di livello aziendale.
● Organizzare file e pagine - aggiungere, rimuovere, unire, dividere, ritagliare, ruotare, ecc.
● Convertite i PDF scansionati in PDF modificabili con potenti funzionalità OCR in oltre 20 lingue.
● Eseguite azioni in blocco sui file con la funzione Elaborazione batch
Azioni online
Oltre alle azioni offline di cui sopra, poiché PDFelement Pro DC è integrato con la funzionalità cloud, è possibile eseguire le seguenti operazioni :
● Aprire un file da Wondershare PDFelement Cloud - Facendo clic sull'opzione File → Apri → Da Wondershare Cloud si aprirà una scheda del browser che porterà all'elenco dei documenti salvati. Da qui, è possibile scegliere di aprire il file in PDFelement sul desktop.

● Salvare un file su Wondershare PDFelement Cloud - Facendo clic sull'opzione Condividi → Wondershare Cloud si apre nuovamente una nuova scheda del browser in cui è possibile caricare il file sul cloud.

● Inviare il PDF corrente per le firme - Facendo nuovamente clic sull'opzione Proteggi → Firma elettronica si attiva una scheda del browser e si accede alla scheda Firma di Wondeshare PDFelement Cloud, dove è possibile scegliere una delle opzioni di Avvio per preparare il documento all'invio.

La flessibilità di PDFelement Pro DC porta la produttività a un livello completamente nuovo. Ora è possibile modificare i documenti in locale, spostarli nel cloud e quindi accedervi o inviarli ad altri da qualsiasi altro dispositivo. Questo aiuta a unificare l'ambiente multi-terminale che la maggior parte di noi utilizza di solito : PC in ufficio, Mac o Windows a casa, tablet iOS o Android in viaggio, ecc.
Riflessioni finali
OneDrive è ideale se si desidera archiviare vari tipi di file MS-friendly a cui accedere o modificare da qualsiasi altro dispositivo. È anche possibile salvare i PDF su OneDrive ; tuttavia, se nel vostro lavoro fate molto affidamento sui PDF e sui flussi di lavoro di firma, allora Wondershare PDFelement Cloud e la sua integrazione con PDFelement Pro DC è una piattaforma da prendere in seria considerazione. Inoltre, in termini di economicità, è molto più conveniente rispetto ad altre piattaforme PDF come Adobe Acrobat Pro DC, ed è dotato di strumenti di firma elettronica che consentono di firmare più rapidamente contratti e accordi.
