Sapete come salvare i file su OneDrive e perché è uno dei modi migliori per mantenere il vostro PC veloce? La maggior parte dei PC raccoglie così tanti file nel corso del tempo che le risorse si allungano con i file temporanei e spazzatura che si contendono lo spazio con i file legittimi. Se lasciate come salvare su OneDrive e imparate anche come salvare i file di OneDrive sul computer, sarete in grado di spostare molte cose indesiderate sul cloud e di mantenere il vostro PC come nuovo. Naturalmente ci sono anche altre considerazioni per velocizzare il PC, ma questa è una delle principali. Vediamo la procedura per salvare su OneDrive utilizzando l'applicazione desktop e la versione online.
Come salvare i file in OneDrive
Se sul computer è stato configurato il client OneDrive per PC, il processo di salvataggio di un file in OneDrive è semplice come il copia-incolla o il drag-and-drop. Basta seguire questi passaggi:

1. Aprite due istanze di Esplora file e affiancatele o alternatele (Alt+Tab).
2. Nella prima finestra, selezionare OneDrive dall'elenco di unità visualizzato nel riquadro di sinistra.
3. Nella seconda finestra, scegliere la cartella in cui sono archiviati i file che si desidera salvare in OneDrive.
4. A questo punto, trascinate il file dalla seconda alla prima finestra oppure copiate dalla seconda finestra e incollate nella prima. Questo è tutto!
Se non si desidera installare il client OneDrive, è possibile accedere al portale OneDrive sul Web ed effettuare il login con il proprio account Microsoft. Una volta effettuato l'accesso, seguite i seguenti passaggi:
1. La visualizzazione predefinita è I miei file e nella parte superiore della finestra del browser è presente il pulsante Carica. Fare clic.
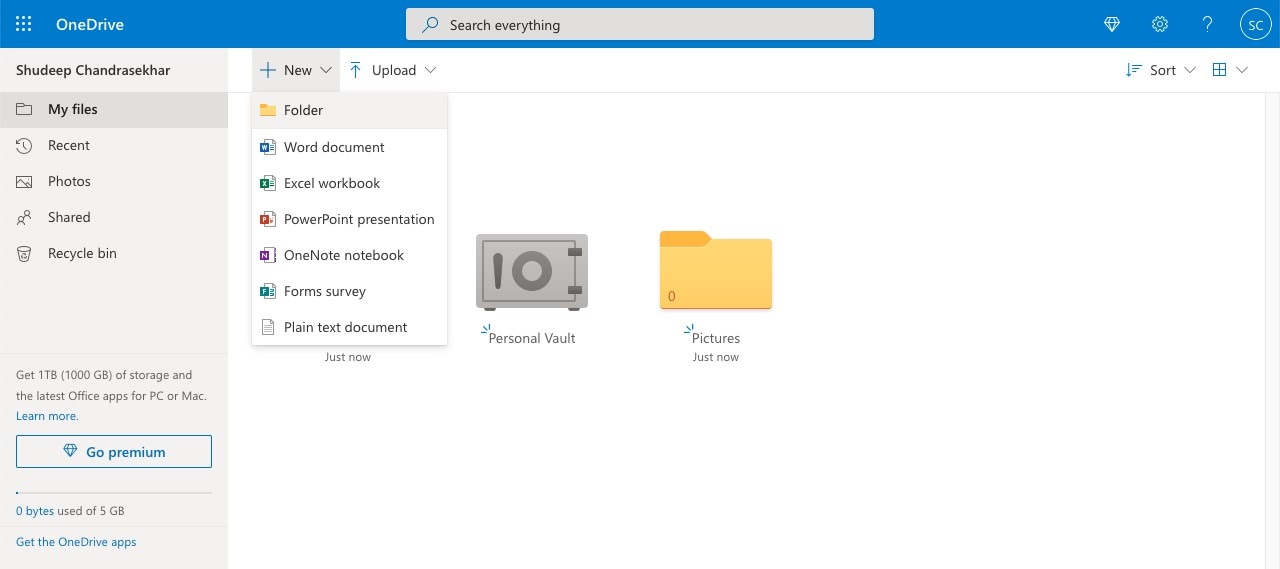
2. Scegliete tra le due opzioni disponibili: File e Cartella.

3. Quando si apre la finestra di dialogo Esplora file, selezionare i file o la cartella e fare clic su OK. Ecco come salvare un file in OneDrive.
Per sapere come salvare i file di OneDrive sul computer, leggete la prossima sezione.
Cosa si può fare dopo aver salvato i file in OneDrive?
Poiché i file di OneDrive sono ora disponibili nel cloud e accessibili da qualsiasi dispositivo connesso con un browser supportato (Edge, Chrome, Firefox, Safari, ecc.), è possibile recuperarli da qualsiasi luogo e scaricarli sull'unità locale. Ecco alcune delle altre azioni che è possibile eseguire su file e cartelle di OneDrive:
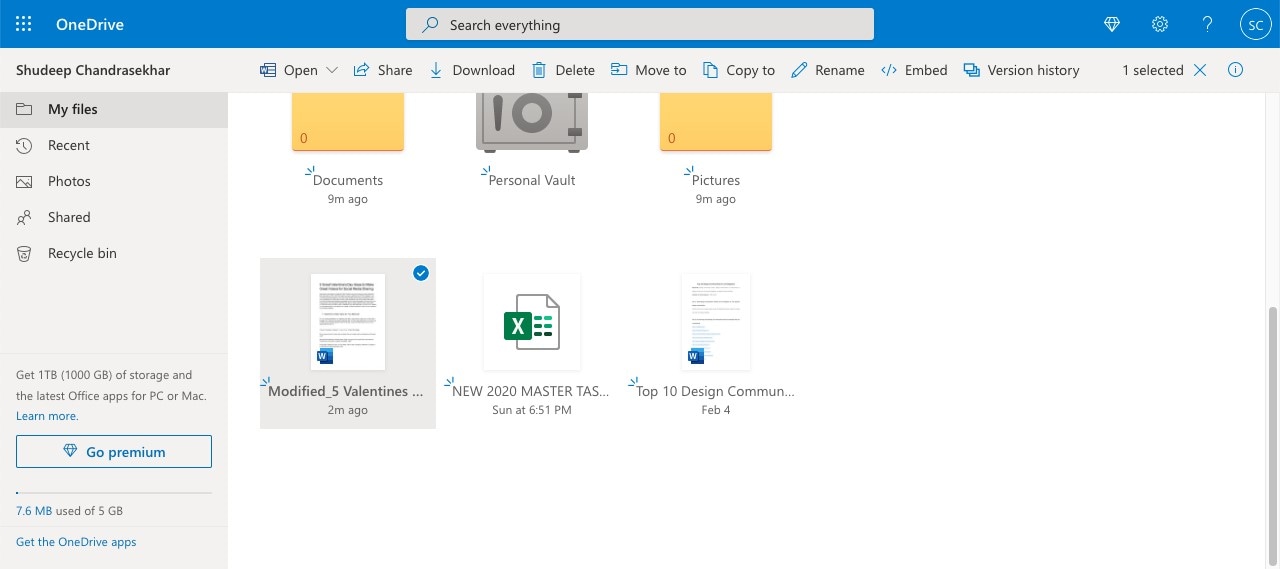
● Apri e modifica - La voce di menu Apri nella barra degli strumenti superiore di OneDrive online offre due opzioni: aprire un file in un'applicazione installata in modo nativo, come Word, Excel e così via, oppure aprire nella versione online di quello strumento.
● Condividere online - È possibile generare un link sicuro (basato su autorizzazione) e inviarlo a qualcuno via e-mail, oppure è possibile copiare il link e condividerlo su altre piattaforme come la chat.
● Salva nell'unità locale - L'opzione Download consente di salvare i file di OneDrive sul computer.
● Cancellare - Questa azione rimuoverà il file o la cartella dall'account cloud. ● Sposta in o Copia in - Con queste due funzioni è possibile spostare o copiare virtualmente file e cartelle in altre cartelle di OneDrive.
● Rinominare - Consente di assegnare un nuovo nome a un file o a una cartella.
● Incorpora - La funzione di incorporazione consente di caricare un documento su un sito web come contenuto incorporato. Genererà un codice HTML che potrete incollare nell'HTML di qualsiasi pagina di quel sito web.
● Versione- Con questo controllo è possibile vedere e ripristinare le versioni precedenti o eliminarle.
Il più grande vantaggio di OneDrive è rappresentato dalle sue capacità multi-terminali. Ciò significa che è possibile utilizzarlo ovunque, indipendentemente dal sistema operativo e da altri fattori. Se disponete di una connessione a Internet e di un browser moderno supportato da OneDrive, siete pronti a partire.
Presentazione di un'alternativa a OneDrive - Wondershare PDFelement Cloud
Archiviazione cloud premium da 100 GB Firma elettronica di alta qualità Annotazione online collaborativa Condivisione di file facile e veloce
Wondershare PDFelement Cloud
Wondershare PDFelement Cloud è un servizio di archiviazione cloud dedicato ai flussi di lavoro in PDF, dotato di una funzione di firma elettronica integrata. Analogamente a OneDrive, è possibile salvare i documenti e accedervi da qualsiasi dispositivo connesso con un browser moderno. Tuttavia, è stato progettato appositamente per gestire i flussi di lavoro delle firme PDF, perché è ciò di cui la maggior parte delle aziende ha bisogno ma a cui non ha accesso. La maggior parte dei fornitori di servizi di firma online non offre un'archiviazione cloud sicura e Wondershare PDFelement Cloud riempie questo spazio vitale.
Come salvare i file nel cloud utilizzando Wondershare PDFelement Cloud

1. Registrarsi al portale Wondershare PDFelement Cloud per generare un ID Wondershare. Se si utilizza già uno degli altri prodotti Wondershare, come RecoverIt, Dr. Fone, Filmora, FamiSafe o PDFelement, è possibile utilizzare questo ID Wondershare unificato.
2. A questo punto, per impostazione predefinita, ci si trova nella scheda Home. Qui, cercate un pulsante con la dicitura Carica file. Fare clic su di esso.
3. Quando si apre la finestra di dialogo Esplora file o Finder, scegliere il file PDF da caricare. Fare clic su Apri o su OK, a seconda della piattaforma utilizzata.
4. In Wondershare PDFelement Cloud, il file sarà ora elencato nella sezione Attività recenti del documento.
Ora è possibile eseguire diverse altre azioni una volta che il file è archiviato in modo sicuro nel cloud.
Cosa posso fare dopo aver caricato su Wondershare PDFelement Cloud?
Ecco un elenco di possibili operazioni che possono essere eseguite sui file caricati all'interno di PDFelement Cloud. Per accedere a queste opzioni di menu, potete fare clic sul simbolo '...' per espandere il menu, quindi eseguire una delle seguenti operazioni:

● Aperto per la visione - La scelta di questa opzione consente di aprire il file e di visualizzarne in anteprima il contenuto online senza doverlo scaricare.
● Scaricare e modificare - Se è necessario modificare il contenuto, utilizzare questa opzione per scaricare il file sull'unità locale e quindi utilizzare un editor PDF per modificarlo.
● Rinominare o eliminare Assegnare direttamente un nome diverso al file o rimuoverlo dall'account cloud.
● E-Sign 1 - La prima opzione di firma elettronica è Invia per la firma, che invia una singola copia di un documento a diversi firmatari perché la firmino.
● E-Sign 2 - La seconda opzione di firma elettronica è l'Invio massivo, che invia singole copie a più firmatari per l'acquisizione di firme separate.
● Cruscotto Tracker- Visualizza lo stato di firma di tutti i file nella coda di firma.
PDFelement Pro DC con integrazione di Wondershare PDFelement Cloud
Wondershare PDFelement Pro DC
Semplifica il tuo flusso di lavoro con PDFelement Cloud per PDFelement.

Wondershare PDFelement Cloud è anche integrato con uno dei prodotti più popolari di Wondershare, PDFelement Pro DC per Windows. Si tratta dell'ultima iterazione di PDFelement, un editor PDF di successo che rivaleggia con le funzionalità di Adobe Acrobat, ma a una frazione del costo. Oltre all'integrazione con PDFelement Cloud, presenta alcune potenti funzionalità, come quelle riportate di seguito:

● Modificare i PDF come documenti di Word in MS Word - Controllate ogni aspetto di un file PDF e dei suoi contenuti, proprio come potete fare con i file .docx in Microsoft Word. ●Creare PDF e convertire da PDF- Centinaia di tipi di file possono essere convertiti per creare file PDF, ed è anche possibile convertire da PDF in una dozzina di altri formati nativi per il desktop, il web, la pubblicazione, l'editing di immagini, ecc. ●Strumenti di markup professionali- Tanti strumenti di annotazione per collaborare sui documenti PDF con altre parti interessate dell'azienda, lavoratori a contratto, clienti, ecc. ● Gestione dei moduli - Compilare moduli, creare moduli da zero o da modelli, convertire moduli non modificabili in PDF modificabili e compilabili, ecc. e persino estrarre i dati dei campi del modulo in un formato più facile da analizzare come Excel. ●PDF Sicurezza- Applicare la crittografia di livello aziendale per proteggere i file riservati o sensibili. ● Organizzare file e pagine - Controllare i file a livello di pagina per aggiungere, rimuovere o riordinare il contenuto di un file PDF. Unire o combinare più file, anche di formati diversi, per formare un unico file PDF. ● Ottimizzare - Riducete le dimensioni dei file PDF rimuovendo i metadati e comprimendo le immagini per facilitare la condivisione di file di grandi dimensioni. ●Riconoscimento del testo- Eseguite l'OCR in oltre 20 lingue, in modo accurato e rapido, e preparateli per la modifica o l'archiviazione. ●Processi batch - Diverse azioni possono essere eseguite in blocco per risparmiare tempo e denaro.
Le funzioni di integrazione nel cloud di PDFelement Pro DC lo rendono ancora più potente come strumento di gestione dei documenti, perché ne estendono le funzionalità al cloud. Ecco cosa è possibile fare dall'interno di PDFelement Pro DC:
Caricare un file attualmente aperto nel cloud

Dopo aver lavorato su un file, è possibile salvarlo direttamente sul proprio account cloud utilizzando l'opzione Condividi. Fare clic su questo e scegliere Wondershare Cloud come destinazione. Nella finestra del browser in cui si è effettuato l'accesso a Wondershare PDFelement Cloud, sarà possibile vederla aggiunta alla sezione Attività recenti dei documenti della scheda Home.
Scaricare un file dal cloud e aprirlo in PDFelement

È possibile recuperare un PDF dal proprio account cloud utilizzando l'opzione File → Apri → Da Wondershare Cloud. L'azione attiverà il browser e il file scaricato si aprirà automaticamente in PDFelement Pro DC.
Inviare il documento corrente per la raccolta delle firme

Una volta creato un file PDF che deve essere firmato da altre persone, è sufficiente premere il pulsante Firma elettronica nella scheda Proteggi di PDFelement per avviare la scheda Firma di Wondershare PDFelement Cloud nel browser. Qui, cliccando su uno dei pulsanti Avvia sotto le due opzioni di firma elettronica sopra menzionate, si avvia la fase di preparazione del documento prima dell'invio.
Per riassumere
Ora che sapete come salvare i file su OneDrive, potete gestire facilmente la vostra memoria locale spostando i file nel cloud. Se avete bisogno di un servizio più adatto ai flussi di lavoro in PDF, allora Wondershare PDFelement Cloud con la funzione di firma elettronica sarà l'ideale per voi. Se avete bisogno anche di un robusto editor di PDF per gestire i vostri documenti, allora PDFelement Pro DC è la soluzione migliore. La considerazione principale è la leva multi-terminale che queste piattaforme cloud offrono. In quanto tali, sono ideali per la cultura del lavoro da casa che è diventata la norma in tutto il mondo dopo che il modello tradizionale di lavoro in ufficio è stato gravemente danneggiato dalla pandemia globale.
